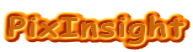
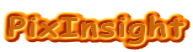
俀侽侽俋擭偵峸擖偟偨PixInsight偱偡丅偙傟傑偱偼昁梫側Process傗Script傪揔摉偵巊偭偰偄偨偺偱偡偑丄儌僲僋儘CCD傪巊偄巒傔偨帠傕偁傝丄LRGB崌惉曈傝偐傜巊偄崬傫偱尒傞帠偵偟傑偟偨丅
偙傟傑偱偲偼堘偆僞僀僾偺夋憸張棟僜僼僩偱屗榝偆帠偑懡偄偱偡偑丄僪僉儏儊儞僩傗價僨僆僠儏乕僩儕傾儖傕廩幚偟偰偒偨偺偱婎杮憖嶌傪娷傔偰妛廗壜擻偲尵偊側偄帠傕側偄偱偡丅
2012.3.18
ColorCalibration偵偮偄偰乮2012.10.3)
堦娽僨僕僇儊夋憸偺張棟丂(2012.5.16)
PixInsight偱惎宨幨恀偺僇僽儕傪曗惓偟偰傒傛偆丂(2012.4.14)
| 俹倝倶俬値倱倝倗倛倲偱俴俼俧俛崌惉偵挧愴偟傛偆両 PixInsight偱俴俼俧俛丆係枃偺夋憸偐傜僇儔乕崌惉傪峴偆庤弴偱偡丅偙傟傪儅僗僞乕偡傞偲俹倝倶俬値倱倝倗倛倲偲偄偆夋憸張棟僜僼僩偑偳偆偄偆暔側偺偐彮偟暘偐傞傛偆偵側傝傑偡丅 |
|||
| 傑偢偼ScreenTransferFunction乮STF)傪棟夝偟偰巊偭偰傒傑偟傚偆丅 PixInsight偱LRGB崌惉傪峴偆応崌丄俽俿俥偼巊梡昿搙偑崅偄Process偱偡丅16bit奒挷偱夋柺忋偱偼埫偔偰壗傕尒偊側偄夋憸偺儗儞僕傪愗傝媗傔偰尒偊傞傛偆偵偟偰偔傟傑偡丅 嵍忋偺LinkRGB Channels傪俷俥俥偵偡傞偲僇儔乕僶儔儞僗傪挷惍偟偰偔傟傑偡偟丄俷俶偵偡傞偲尰嵼偺RGB杮棃偺僶儔儞僗偱尒傞帠偑弌棃傑偡丅偨偩偟STF偼偁偔傑偱夋柺忋偱偺憖嶌偱尦夋憸偼慡偔曄壔偟傑偣傫丅塃壓偺STF Enalbed偱岠壥傪僆儞僆僼弌棃傑偡丅 幚嵺偵儗儞僕傪愗傝媗傔傞Process偼懠偵梡堄偝傟偰偄傞偺偱丄STF偼婎杮揑偵偼嶌嬈梡偵夋憸傪妋擣偡傞偨傔偩偗偺僣乕儖偱偡丅僇儔乕僶儔儞僗傪NewInstance偲偟偰懠偺夋憸傗Process偵搉偡帠傕弌棃傑偡丅 |
|||
| StarAlignment->LRGB Combination丄傑偢偼俼俧俛夋憸傪嶌惢偟傑偟傚偆丅 RGB崌惉偵愭偩偭偰俁枃偺夋憸傪乮L傕堦弿偵傗偭偰偍偄偰傕椙偄偱偡偑乯埵抲崌傢偣偟側偗傟偽側傝傑偣傫丅 MaxInDL摍偱嶣憸傪峴偭偰偄傞応崌偼丄僐儞億僕僢僩傑偱偼偦傟偧傟俵倎倶俬倣俢俴偱峴偭偰偍偄偨曽偑椙偄偲巚偄傑偡丅 PixInsight偺ImageIntegration偱傕椙偄偺偱偡偑丄View偐傜崌惉弌棃側偄偺偱梊傔StarAlignment偱埵抲崌傢偣偟偨僼傽僀儖傪嶌惉偟偰偍偔昁梫偑偁傝傑偡丅StarAlignment偼埵抲崌傢偣偟偨夋憸傪View偐僼傽僀儖偵弌椡偡傞巇條側偺偱乮僨僼僅乕儖僩偱偼僼傽僀儖柤偵-r偑晅偒傑偡乯丄偦偺暘巊梡儊儌儕乕傗僼傽僀儖悢偑懡偔側傝傑偡丅 RGB崌惉帪偺俁枃偺夋憸偺埵抲崌傢偣偵偮偄偰偼丄俁枃側偺偱StarAlignment偱埵抲崌傢偣偟偨僼傽僀儖傪惗惉偟偰巊偆偺傕椙偄偱偟傚偆丅StarAlignment偺ReferenceImage偼R,G,B偳傟偱傕偐傑偄傑偣傫偑乮尩枾偵偼惎憸偺彫偝側曽偑椙偄偲偐偁傞偺偐傕偟傟傑偣傫乯丄暣傜傢偟偄偺偱丄偦偺夋憸傕娷傔偰埵抲崌傢偣偟偨僼傽僀儖傪惗惉偟偰偟傑偭偨曽偑椙偄偱偡丅 DynamicAlignment偼俀枃偺夋憸偱峴偆偵偼庤寉偱偡偑丄枃悢偑懡偄偲巹偺摢偱偼偙傫偑傜偑偭偰偟傑偄傑偡丅 師偵LRGB Combination偱RGB崌惉傪峴偄傑偡丅StarAlignment偱埵抲崌傢偣偟偨応崌偼丄"-r"偺晅偄偰偄傞埵抲崌傢偣偟偨僼傽僀儖傪奐偄偰巊偄傑偡丅LRGB丂Combination偺L傪OFF偵偟偰RGB偵巊梡偡傞僼傽僀儖傪巜掕偟傑偡丅偙偙偱偼僂傿儞僪僂撪偺懠婡擻偼巊傢偢偵扨弮偵崌惉偟傑偡丅 崌惉帪偺僇儔乕僶儔儞僗偼偙偙偺ChannelWeights偱挷惍偡傞帠傕壜擻偱偡偑丄崱夞偼乮價僨僆偱傕偦偆偟偰傑偡偹乯偙傟埲崀偺Process偺岠壥傪妋擣偡傞偨傔偵傕R:G:B亖侾丗侾丗侾偺傑傑偱崌惉偟傑偡丅STF偱夋憸傪妋擣偡傞偲拞夋憸偺傛偆偵側傝傑偡丅STF僂傿儞僪僂塃忋偺LinkRGB Channels傪OFF偵偡傞偲壓夋憸偺傛偆偵僇儔乕僶儔儞僗偑崌偭偰偄傞夋憸傪尒傞帠傕弌棃傑偡偑丄偁偔傑偱傕夋柺忋偺帠側偺偱幚嵺偺夋憸張棟偵偼娭學偁傝傑偣傫丅傓偟傠Link傪On偵偟偰幚嵺偺僶儔儞僗傪妋擣偡傋偒偱偟傚偆丅 |
|||
| BackgroundNeutralization偱攚宨偺怓傪挷偊傑偟傚偆丅 師偵攚宨偺僇儔乕僶儔儞僗傪挷惍偟傑偡丅RGB崌惉偑廔傢偭偨忬懺偱偼椢偑嫮偡偓傑偡丅 價僨僆偱偼廃曈尭岝偺曗惓傪愭偵峴偭偰偄傑偡偑丄崱夞偺夋憸偱偼偙偪傜傪愭偵峴偭偨曽偑鉟楉偵側傞傛偆側婥偑偟傑偡丅 嵟弶偵Preview僄儕傾傪愝掕偟傑偡丅忋夋柺忋晹偺娵偱埻偭偨儃僞儞傪僋儕僢僋偡傞偲夋柺忋偱僄儕傾傪Preview偲偟偰愝掕弌棃傑偡丅側傞傋偔惎偑擖傜側偄曽偑椙偄傛偆側偺偱丄峀偄僄儕傾傪妋曐弌棃側偄応崌偼僄儕傾傪暋悢屄慖戰偟丄Script偺PreviewAggregator偱僾儗價儏乕傪婑偣廤傔偨夋憸傪嶌惢偡傞帠傕偱偒傑偡丅俹倰倧們倕倱倱偺ReferenceImage偵偼丄script偱嶌惉偟偨Aggregated傪慖戰偟傑偡丅偙傟傪嶲峫偵夋憸慡懱偺僇儔乕僶儔儞僗傪挷偊傞偲偄偆帠偱偡丅傕偪傠傫侾偮偺僾儗價儏乕僄儕傾傪捈愙慖戰偡傞帠傕弌棃傑偡丅 Process傪幚峴偡傞偵偼丄BackgroundNeutralization偺Window塃壓仜偱埻傫偩嶰妏宍偑NewInstance嶌惉儃僞儞偵側偭偰偄傞偺偱丄偙傟傪嶌梡偝偣傞夋憸偵僪儔僢僌仌僪儘僢僾偡傞偩偗偱偡丅傕偪傠傫仭儃僞儞偱幚峴偟偰傕摨偠寢壥偵側傝傑偡偑丄傾僋僥傿僽僂傿儞僪僂偑堎側偭偰偄傞偲巚傢偸岆憖嶌偵側傞偺偱丄戲嶳夋憸傪奐偄偰偄傞偲偒偼Instance傪捈愙僪儘僢僾偡傞曽偑埨怱偱偡丅 幚峴偡傞偲俽俿俥偺儕儞僋傪俷値偵偟偨忬懺偱傕偐側傝僌儗乕偵嬤偄攚宨夋憸偵側傝傑偡丅偙偺嶌嬈偱夋憸偺僇儔乕僶儔儞僗偑幚嵺偵挷惍偱偒偨偙偲偵側傝傑偡丅 Limit偺愝掕
|
|||
| DynamicBackgroundExtraction偱丄廃曈尭岝傗僇僽儕傪曗惓偟傑偟傚偆丅 偙傟偼埲慜偐傜偍悽榖偵側偭偰偄偨俹倰倧們倕倱倱偱偡偑丄廃曈尭岝傗僇僽儕傪偐側傝惓妋偵曗惓偟偰偔傟傑偡丅傕偪傠傫僼儔僢僩夋憸偵傛傞曗惍偵偼媦傃傑偣傫偑崱夞偺傛偆偵嶣塭拞偺僩儔僽儖側偳偱僼儔僢僩偑崌傢側偔側偭偰偟傑偆傛偆側帪偼栶棫偪傑偡丅偍側偠攚宨曗惓偱傕AutomaticBackgroundExtractor偼宱尡忋丄弌棃偁偑偭偨夋憸偵懳偟偰乽傕偆偪傚偭偲乿偲偄偆応崌偵巊偆偲僗僢僉儕忋庤偔峴偔帠偑懡偄Process偺傛偆側婥偑偟傑偡丅 峸擖摉弶丄嵟弶偵挧愴偟偨Process偱偡偑丄枹偩偵傛偔暘偐傜側偄晹暘傕偁傝傑偡丅 傑偢Process傪奐偄偨傜丄偙傟偐傜張棟傪峴偆夋憸忋偱僋儕僢僋偟側偄偲慡偰偑巒傑傝傑偣傫乮摉弶丄偙傟偵婥偑晅偔傑偱悘暘庤娫庢傝傑偟偨乯丅 Sample偼儅僂僗偱僋儕僢僋偡傞帠傕弌棃傑偡偟丄Generate儃僞儞偱奿巕忬偵攝楍偡傞帠傕弌棃傑偡丅samlpe偺娫妘傕帺桼偵愝掕弌棃傑偡丅 Tolerance乮嫋梕斖埻乯傪戝偒偔偡傞偲嬌抂偵埫偄晹暘傗柧傞偄晹暘偵傕Sample傪攝抲弌棃傑偡偑丄偙偺応崌暯扲壔偵柍棟傪偡傞傛偆偱張棟屻偺夋憸偵壗傜偐偺塭嬁偑弌傞傛偆側婥偑偟傑偡丅 Sample偼偐側傝枾廤偟偰抲偔帠傕壜擻偱偡偑丄偳傟傎偳偺岠壥偑偁傞偺偐傛偔暘偐傝傑偣傫丅 幚峴偡傞帪偼偳偺傛偆側寢壥傪摼偨偄偐梊傔TargetImageCrrection偱僠僃僢僋偡傞昁梫偑偁傝傑偡丅夋憸偐傜攚宨傪尭嶼偡傞側傜Subtraction傪丄彍嶼偡傞偵偼Division傪慖戰偟傑偡丅Division傪巊偆働乕僗偺夝愢傪撉傫偱傕嬶懱揑偵偳偆偄偆夋憸偺帪偐僺儞偲棃側偄偺偱偡偑價僨僆偱偼Division傪慖戰偟偰偄傑偡丅偁傑傝僇僽儕偑尠挊偱側偗傟偽愊嬌揑偵Division傪帋偟偰傒傞傋偒側偺偱偟傚偆偐丠 Normalize偼攚宨怓傪曐岇偡傞嶌梡偑偁傞傛偆偱偡丅偡偱偵僯儏乕僩儔儖僌儗乕偺攚宨偲側偭偰偄傞応崌偼慖戰偟偰傕椙偄偱偡偟丄屻偐傜BackgroundNeutralization傪峴偆側傜偳偪傜偱傕椙偄傛偆側婥偑偟傑偡丅曗惓偵巊梡偡傞攚宨夋憸傪巆偡偵偼DiscardBackgroundmodel偵僠僃僢僋傪擖傟偢丄曗惓夋憸傪怴偨偵惗惉偡傞偵偼ReplaceTargetImage偵僠僃僢僋傪偄傟傑偣傫乮暣傜傢偟偄彂偒曽偱偡偹乯丅攚宨夋憸傪庢傝弌偡帠偑弌棃傞偲丄怓乆側巊偄曽偑峫偊傜傟傑偡丅ModelImage偺DownSamlpe傪侾偵偡傞偲摨偠戝偒偝偺攚宨夋憸傪惗惉弌棃傑偡丅攚宨夋憸偼昁偢STF偱妋擣偡傋偒偱丄弌棃忋偑偭偨夋憸偲丄偙偺攚宨夋憸傪斾妑偟偰僒儞僾儖偺庢傝曽傪挷惍偡傞偲忋庤偔捛偄崬傔傑偡丅 sample偺攝抲傗曄悢偺愝掕偑斚嶨側偺偱丄曗惓偺弨旛偑弌棃偁偑偭偨忬懺偱壓夋憸偺仜偱帵偡傛偆偵NewInstane傪夋柺忋偵僪儔僢僌仌僪儘僢僾偟偰堦帪曐懚偟傑偡丅偙傟偱L夋憸傪曗惓偡傞偲偒偵摨偠俽倎倣倫倢倕攝抲偱娙扨偵愝掕偡傞帠偑弌棃傞偺偱偡丅偙偺婡擻偼旕忢偵曋棙偱偡丅 |
|||
| ColorCalibraion偱懳徾偺儂儚僀僩僶儔儞僗傪挷偊傑偟傚偆丅 HistogramTransformation傪峴偆慜偵弌棃傞偩偗夋憸偺僇儔乕僶儔儞僗傪惍偊偨曽偑傛偄傛偆側偺偱丄ColorCalibration傪峴偄傑偡丅 BackgroundNeutralization偼攚宨偺怓挷傪僌儗乕偵惍偊傞張棟偱偟偨偑丄偙偺張棟偱偼懳徾偲側傞嬧壨側偳偺僆僽僕僃僋僩偺儂儚僀僩僶儔儞僗傪惍偊偮偮攚宨傪僌儗乕偵堐帩偡傞張棟傪峴偆傛偆偱偡丅偦偺偨傔Preview椞堟偼嵟掅偱2売強丄攚宨偲懳徾僆僽僕僃僋僩廃埻傪愝掕偟傑偡丅Aggregator偱暋悢偺Preview椞堟傪愝掕偡傞偙偲傕壜擻偱偡丅 StructureDetection偼儂儚僀僩僶儔儞僗偺嶲徠椞堟偵惎偑偁傞応崌偵僠僃僢僋偡傞偲椙偄偲側偭偰偄傑偡偑丄偳偺掱搙偺応崌偐偼嬶懱揑偵夝愢偟偰偄傑偣傫丅 |
|||
| HistogramTransformation偱丄夋憸偺儗儞僕傪乽僲儞儕僯傾乿偵愗傝媗傔傑偡丅 傛偆傗偔RGB夋憸偺儗儞僕傪幚嵺偵愗傝媗傔傞嶌嬈傪峴偄傑偡丅僗僥儔僀儊乕僕偩偲僨僕僞儖尰憸傪巊偆応柺偱偡丅 仸PixInsight偵傕DDP偼偁傝傑偡偑丄偁傑傝婥崌偑擖偭偨Process偱偼側偝偦偆偱丄夝愢傪撉傫偱傕巊偆婥偵側傟傑偣傫丅 HistogramTransformation偼夝愢偵傛傞偲僩乕儞僇乕僽偱尵偆偲捈慄揑側攝楍傪 midtones transfer function 乮MTF)偱丄埑弅偡傞偙偲偺傛偆偱偡丅 偁傜偐偠傔STF傪OFF偵偟傑偡丅嵟弶偵僂傿儞僪僂塃壓偺娵偱埻傓晹暘偺儃僞儞傪墴偟偰嶌嬈夋憸傪庢傝崬傓偲丄2屄偁傞僌儔僼僂傿儞僪僂偺撪丄壓偺僌儔僼偺嵍抂偵傎偲傫偳慄偵偟偐尒偊側偄傛偆側僸僗僩僌儔儉偑弌尰偟傑偡丅偙偙偱嵍壓偺僜儘僶儞媴偺傛偆側儃僞儞傪墴偡偲僾儗價儏乕夋柺偑昞帵偝傟傑偡丅壓偺僌儔僼X幉偺拞墰晅嬤偵偁傞嶰妏傪嵍偵僗儔僀僪偝偣傞偲捈慄偑僇乕僽偵側偭偰偄偔偺偑暘偐傝傑偡丅偦偟偰僾儗價儏乕偺夋憸偑柧傞偔側傝傑偡丅 壓夋憸偺娵偱埻傓晹暘偵奼戝棪偺挷惍偑偁傞偺偱丄夋憸偵傕傛傝傑偡偑50攞偐傜100攞掱搙偱妋擣偟側偑傜丄僇乕僽偲僸僗僩僌儔儉偑偙偺傛偆側娭學偵側傞傛偆偵挷惍偟傑偡丅僾儗價儏乕偺夋憸偑偪傚偆偳傛偗傟偽弌棃忋偑傝偱偡丅僾儗價儏乕傪徚偟偰幚峴偡傟偽夋憸偺儗儞僕愗傝媗傔偑姰椆偱偡丅偙傟偱STF傪巊傢側偔偰傕夋憸傪捈愙妋擣偡傞偙偲偑弌棃傞傛偆偵側傞偺偱偡丅 偙傟偼僨僕僞儖尰憸偲傎傏摨偠尨棟偱偡偹丅偨偩偟僩乕儞僇乕僽偑尒偊傞偺偱丄偙偺張棟偑僴僀儔僀僩傪埑弅偟偰偄傞偙偲傪堄幆偱偒傑偡丅僗僥儔僀儊乕僕偺DDP偺傛偆側怓嵤嫮挷儅僗僋傕僈儞儅傕柍偄偱偡偑丄偦傟偵曄傢傞暔偼偪傖傫偲梡堄偝傟偰偄傑偡丅 |
|||
| HDR MultiscaleTransform偱僴僀儔僀僩晹暘偺峔憿傪嫮挷偟傑偟傚偆丅 乮嶲峫夋憸偼RGB偱偼側偔L夋憸偺暔偱偡乯 Number of Layers傪俇丆俆丆係偵曄偊偨3枃傪斾傋偰壓偝偄丅尦偑偁傑傝傛偄夋憸偱偼側偄偱怽偟栿偁傝傑偣傫偑丄俇偑嵟傕椙偄傛偆偵巚偊傑偡丅嬧壨偺拞怱晅嬤偑嬌抂偵柧傞偄応崌偼彮側偄layer悢偑桳岠偵側傞傛偆偱偡丅夋憸偵傛偭偰岠壥偺堎側傞偺偱丄昁偢Preview夋憸傪嶌偭偰斾妑偟偰偐傜嵟揔側儗僀儎乕悢偱幚峴偟傑偡丅夋憸嵍忋偺僞僌傪僪儔僢僌仌僪儘僢僾偱恀壓偵帩偭偰偄偔偲Preview偑惗惉偝傟丄懠偺応強偵帩偭偰偄偔偲僋儘乕儞偑嶌傜傟傑偡丅 僠僃僢僋儃僞儞偱偼丄Lightness Mask偑桳岠側偙偲傕偁傝傑偡丅 偙偺Process偱偼丄懳徾偑傛傎偳柧傞偔側偗傟偽峆惎廃埻偺崟僩價傪曗惓偡傞Deringing偼偦傟傎偳昁梫側偝偦偆偱偡丅 HDR偼僴僀僟僀僫儈僢僋儗儞僕偺偙偲偱偡偐傜丄嬧壨偺朞榓偵嬤偄晹暘傪張棟偟偰偦偙偐傜夝憸偱偒傞峔憿偑尒偊傞傛偆偵偡傞張棟側偺偱偟傚偆丅傑偨丄HDR MultiscaleTransform偼僲儞儕僯傾側儗儞僕愗傝媗傔屻偵峴偆傛偆偵挷惍偝傟偰偄傞傛偆偱偡丅儕僯傾側峀偄儗儞僕偺忬懺偱幚峴偡傞応崌MidtomesBalance傪挷惍偟丄Number of Layers傪彮側偔偟偰傕椙岲側寢壥傪摼偵偔偄偱偡丅懠偺Deconvolution傗夋憸暅尦張棟傕HistgramTransformation偺屻偱峴偭偨曽偑挷惍偑娙扨偐傕偟傟傑偣傫丅 夋憸偵傛偭偰偼SCNR偺傛偆側奺僇儔乕僠儍儞僱儖枅偺僲僀僘彍嫀偑桳岠側応崌傕偁傝傑偡丅G夋憸偺僲僀僘傪寉尭偡傞応崌偑懡偄傛偆偱偡丅 偙傟偱RGB夋憸偺張棟偼廔椆偱偡丅 |
|||
| 懕偄偰L夋憸傪摨條偵張棟偟偰偄偒傑偡丅 RGB夋憸偲StarAlignment偟偰偁傞傕偺偲偟傑偡丅 傑偢嵍偵帵偡DynamicBackgroundExtraction傪峴偄傑偡丅 偙偺偲偒BRG夋憸偺帪偵愝掕偟偨Sample埵抲側偳傪婰榐偟偨Instance傪丄僂傿儞僪僂偺傾儞僟乕僶乕偵僪儘僢僾偟偰傗傞偙偲偱嵞尰偱偒傑偡丅 懕偄偰HistogramTransformation丄HDR MultiscaleTransform偺弴偱峴偄傑偡丅 |
|||
| 嵞傃LRGB Combination丄嵟弶偵RGB崌惉傪峴偭偨Process傪丄崱搙偼LRGB崌惉偵巊偄傑偡丅 崱搙偼R,G,B偺僠僃僢僋儃僞儞傪OFF丄L偺傒ON偵偟偰崌惉偡傞L夋憸傪慖戰偟傑偡丅偙偺忬懺偱崌惉偡傞RGB夋憸偵Instance傪僪儘僢僾偡傟偽崌惉傪峴偭偰偔傟傑偡丅僂傿儞僪僂撪偵姰惉偟偨RGB夋憸傪慖戰偡傞晹暘偼偁傝傑偣傫丅 TransfarFunctions偑旕忢偵桳岠偱偡丅Lightness偼婸搙丠丄Saturation偼嵤搙傪挷惍偟偰偔傟傑偡丅崌惉夋憸偺敪怓傪尒側偑傜挷惍偡傞偲椙偄偱偟傚偆丅懠偺僜僼僩偺傛偆偵怓挷傪尒側偑傜慜偺庤弴偵栠偭偰張棟傪傗傝捈偡傛偆側昁梫偑偁傝傑偣傫丅 嵤搙偑寛傑偭偨傜丄ChrominanceNoiseReduction傪僠僃僢僋偟偰嵟廔揑偵幚峴偟傑偡丅偙偺僲僀僘彍嫀傪慖戰偡傞偲帪娫偑偐偐傝傑偡偑丄巇忋偑傝偼鉟楉偵側傝傑偡丅 |
|||
| ACDNR偱僲僀僘傪寉尭偟傑偟傚偆丅 apply偼luminance偲chrominance俀偮偺僞僌偑偁傞偺偱丄昁梫側曽丄傕偟偔偼椉曽傪幚峴偡傞偨傔偺僠僃僢僋偱偡丅 std.Dev偼CCD側傜1-1.5丄僼傿儖儉側傜2-3偩偦偆偱偡偑丄夋憸偵傛偭偰挷惍偟偨曽偑椙偄偱偡丅 懳徾偺峔憿傗夝憸搙傪懝側傢側偄傛偆偵丄edgeprotection偲mask傪挷惍偟偰傒傞偲椙偄偱偟傚偆丅崱夞偺夋憸偱偼僨僼僅乕儖僩偱傕偁傑傝栤戣偵側傝傑偣傫丅 儅僗僋偺挷惍 ACDNR偱偼丄Process撪偱儅僗僋傪巜掕偡傞偙偲偑弌棃傑偡丅LightnessMask撪偺仜偱埻偭偨晹暘傪巊偆偲丄嶌惉偡傞儅僗僋偺僾儗價儏乕傪昞帵偡傞偙偲偑弌棃傞偺偱旕忢偵曋棙偱偡丅幚峴帪挷惍偟偨儅僗僋傪桳岠偵偡傞偵偼忋晹仜偺LightnessMask傪僠僃僢僋偟傑偡丅 |
|||
PixInsight偺応崌丄崱夞徯夘偟偨LRGB崌惉偼偛偔婎杮揑側張棟偺棳傟偩偲巚偄傑偡丅ImageCaliblation傪巊偊偽Bias, Dark尭嶼丄Flat曗惓傕弌棃傑偡偟丄ATrousWaveletTransform偼懠偺僜僼僩偲偼堎側傞昞尰傪壜擻偵偟偰偔傟傑偡丅 PixInsight偼旕忢偵懍偄僗僺乕僪偱Process枅偵僶乕僕儑儞傾僢僾偟偰偄傑偡丅偦傟偵懳偟偰http://pixinsight.com/偺僠儏乕僩儕傾儖側偳偼弶婜偺暔傕懡偔巆偭偰偄傞偺偱丄崱偺乮懠偺乯Process傪巊偊偽堦敪偱弌棃偰偟傑偆帠傪婛偵懚嵼偟側偄Process傪巊偭偰夝愢偟偰偄傞晹暘傕偁傝傑偡丅偙傟偑嵟弶偺崰偲偰傕暘偐傝偵偔偄尨場偩偭偨傛偆偵巚偄傑偡丅傑偨僠儏乕僩儕傾儖偲偼彂偄偰偁傝傑偡偑丄Process偺巊偄曽偲尵偆傛傝尨棟傪彂偄偰偁傞晹暘偑懡偄偺偱擄夝偱壗夞撉傫偱傕偪傫傉傫偐傫傉傫偺僠儏乕僩儕傾儖傕偁傝傑偡丅 傑偢偼價僨僆僠儏乕僩儕傾儖偱斾妑揑嵟嬤偺Process傪弴偵巊偭偰張棟傪恑傔偰峴偔棳傟傪偮偐傓偲PixInsight偲拠椙偔惉傟傞婥偑偟傑偡丅 |
|||
| 捛壛 |
|||
| PixInsight偺Fits僼傽僀儖 PixInsight偱Fits僼傽僀儖傪撉傒崬傓偲儗儞僕偼侽亅侾偺斖埻偵曄峏偝傟傑偡丅曐懚偝傟傞偲偒傕偦偺傑傑側偺偱丄MaxIMDL傗僗僥儔僀儊乕僕偱奐偔偲偪傚偭偲栤戣偑偁傝傑偡丅MaxImDL偱偼忋偺傛偆偵Stre倲ch偱MaxImDL偱曐懚偟偨儗儞僕偵栠偡帠傕弌棃傑偡偑丄摿偵僗僥儔僀儊乕僕偱偼僇儔乕夋憸偺Fits偱丄GB偺儗儞僕傪峀偘傞偩偗偱偼懳墳弌棃側偄帠偑偁傝傑偡丅偳偆偟偰傕僗僥儔僀儊乕僕偱張棟偟偨夋憸傪PixInsight偱撉傒崬傫偩傝偦偺媡傪峴偆応崌偼丄堦扷MaxImDL傪宱桼偟偰偄傑偡丅 崻杮揑偵偼偳偆偟偨傜傛偄暔傗傜桳岠側夝寛嶔偑暘偐傜側偄偺偱偡偑丄Ver.1.7偱偼 http://pixinsight.com/forum/index.php?topic=3118.0偲尵偆帠傜偟偄偱偡丅 FormatHints偵彂偗偽椙偄偲尵偆帠側偺偱偟傚偆偐丠 傕偆侾偮Fits僼傽僀儖偺撉傒崬傒曽岦偼壓偺仜偺晹暘偱娙扨偵曄峏壜擻偱偡偺偱丄帺暘偑巊偭偰偄傞僜僼僩偵崌傢偣偨曽偑椙偄偱偟傚偆丅 |
| PixInsight偱惎宨幨恀偺僇僽儕傪曗惓偟偰傒傛偆 惎宨幨恀偺僇僽儕偼丄抧忋晽宨夋擖偭偰偄傞偺偱側偐側偐徚偟恏偄応崌偑懡偄偱偡丅傑偨丄偐傇偭偨曽偑椙偐偭偨傝丄偐偊偭偰晄帺慠偵側偭偨傝偡傞応崌傕偁傞偺偱丄堦奣偵曗惓偟偨曽偑椙偄偲傕尵偄愗傟傑偣傫丅 崱夞偼PixInsight傪巊偭偰抧忋偺晽宨偵戝偒側塭嬁傪梌偊偢偵丄嬻傪僯儏乕僩儔儖僌儗乕偵挷惍偡傞曽朄傪偛徯夘偟傑偡丅 |
|
| 斾妑柧崌惉傗尰憸偼Photoshop偱傕RAP2偱傕僗僥儔僀儊乕僕偱傕偐傑偄傑偣傫偑丄Tiff偐Fits宍幃偱曐懚偟偨曽偑椙偄偲巚偄傑偡丅 PixInsight偱斾妑柧崌惉傪峴偆応崌偼丄RAW宍幃偺傑傑ImageIntegration傪巊偄傑偡丅Combination偼Maximum丄Nomalization偼NoNomalization偐Default偺Additive偱傛偄偲巚偄傑偡丅庤娫偼偐偐傝傑偣傫偟僲僀僘偺彍嫀傕傗偭偰偔傟傞偺偱桪廏偱偡偑丄偪傚偭偲帪娫偑偐偐傝傑偡丅 |
|
| DynamicBackgroundExtraction乮DBE乯傪婲摦偟偰丄SampleGeneration傪傗偭偰傒傑偡丅Samples per
Row偼20掱搙偱椙偄偲巚偄傑偡丅 Default偺愝掕偩偲夋柺嵍壓偲抧忋晹暘偵偼偵僒儞僾儖偑攝抲偝傟傑偣傫丅崱夞偼抧忋晹暘偵偼Sample傪攝抲偟偨偔側偄偺偱丄曗惓傪峴偄偨偄嵍壓嬻偺晹暘偵儅僂僗僋儕僢僋偱Sample傪攝抲偟偰偄偒傑偡丅僋儕僢僋偱攝抲偟偨Sample偺偄偔偮偐偼愒偔側偭偰偄傞偲巚偄傑偡丅 |
|
| Tolerance傪戝偒偔偟丄MinimumSampleWeight傪彫偝偔偟偰慡偰偺Sample傪椢丠敀丠偵偟傑偡丅 | |
| TargetImageCorrection偼Subtraction偑椙偄偲巚偄傑偡丅僠僃僢僋儃僢僋僗偼慡偰僠僃僢僋偟傑偣傫丅 幚峴偡傞偲攚宨夋憸偲DBE夋憸偑弌椡偝傟傞偺偱丄攚宨夋憸傪STF偱嫮挷偟偰妋擣偟傑偡丅尭嶼偝傟偨僇僽儕夋憸偵晄帺慠側揰偑柍偗傟偽惉岟偱偡丅栤戣偑偁傟偽DBE偺Sample傪攝抲偟側偍偟偨傝愝掕傪曄峏偟偰傒傞偲椙偄偱偟傚偆丅 帋偟偵Sample傪抧忋晹暘傑偱攝抲偟偰傒傑偟偨丅尭嶼偡傞攚宨偺抧忋晹暘偼崟偔側傝傑偡偐傜丄偙偺夋憸傪巊偭偨曽偑抧忋晹暘偺柧傞偝傪堐帩偟偰DBE傪峴偆偙偲偑弌棃傞偺偱丄僩乕儞僇乕僽偵傛傞挷惍偑晄梫偱偡丅偨偩偟嬻偺怓偐傇傝傪曗惓傪曗惓偡傞偨傔Normalize偼僠僃僢僋偟偰偄側偄偱幚峴偡傞偺偱抧忋晹暘偺怓偑幐傢傟傞傛偆偱偡丅偙偺夋憸偩偲宭偺椢怓偑徚偊偰偟傑偄傑偡丅傑偨丄抧忋晅嬤偺嬻傕曗惓偑娒偔側傞傛偆偱偡丅嶣塭偟偨夋憸偵傛偭偰巊偄暘偗偟偰傒傞偲椙偄偱偟傚偆丅 |
|
| DBE屻偺夋憸偱偡丅抧忋偲偺嫬奅嬤偔傑偱暯扲側僯儏乕僩儔儖僌儗乕偺嬻偵曗惓偝傟偰偄傑偡丅偨偩偟庒姳柧傞偄偺偱偙偺傑傑偱偼晄帺慠偱偡丅 | |
| 偙偙偐傜愭偼偳傫側僜僼僩偱傕偐傑傢側偄偲巚偄傑偡偑丄崱夞偼CurvesTranseformation傪巊偭偰傒傑偟偨丅巊偄彑庤偼Photoshop偲傎偲傫偳曄傢傝傑偣傫偑丄昁梫偑偁傟偽堦斣塃偺乽S乿丗Saturation傪挷惍偡傞偙偲偑弌棃傞揰偼曋棙偱偡丅 抧忋晽宨偱柧傞偝傪堐帩偟偨偄晹暘傪僋儕僢僋偡傞偲僌儔僼偺偳偺晹暘偐昞帵偝傟傑偡丅 |
|
| 抧忋晹暘傪壓偘側偄傛偆偵丄嬻偺晹暘偺僇乕僽傪壓偘偰庒姳埫偔偟傑偡丅 | |
| 岲傒偵傛傞偱偟傚偆偑丄偙傫側姶偠偵巇忋偘傞偙偲偑偱偒傑偡丅 晄帺慠偡偓傞傎偳暯扲側嬻偐傜DBE偺桪廏偝偑暘偐傝傑偡丅 |
|
| 姰惉偟偨夋憸偱偡丅 嶗惎宨偵岦偗偨帋偟嶣傝偱偡偑丄傆偲巚偄偮偄偰DBE偺幚尡偵巊偭偰傒傑偟偨丅 忋偑抧忋傪旔偗偰Sample傪愝掕偟偨応崌丄壓偑夋柺慡懱偵Sample傪攝抲偟偨応崌偱偡丅 崱擭偺嶗偼偙偺曽岦偱丄捑傓傆偨偛嵗偲偓傚偟傖嵗傪攚宨偵枮奐偺嶗傪嶣塭偟偨偄偱偡丅寧柧偐傝偑椙偄帪婜偼5寧2,3擔崰偱偡偑偦偺崰枮奐偺嶗傪扵偝側偔偰偼側傝傑偣傫丅 |
|
| 堦娽僨僕僇儊偱嶣塭偟偨夋憸傪張棟偟偰傒傑偡丅 26枃僐儞億僕僢僩丄156暘業弌偱偡偑丄椻媝堦娽側傜悢廫暘偱偙偺儗儀儖偵側傞偱偟傚偆丅 |
|
| 堦斒揑偵偼Canon側傜*.CR2偲偄偆僼傽僀儖傪張棟偟偰偄偔帠偵側傝傑偡偑丄崱夞偼SI偱僲僀僘彍嫀傪峴偄RGB暘夝丒曗娫朄傪巊偭偰R/G/B儌僲僋儘僼傽僀儖26*3枃傪嶌惉偟偨忋偱僐儞億僕僢僩偟偰R丒G丒B儌僲僋儘夋憸傪嶌惉偟傑偟偨丅RGB崌惉傪峴偆強偐傜PI傪巊偭偰傒傑偟偨丅僇儊儔儊乕僇乕偐傜採嫙偝傟傞儀僀儎乕RGB曄姺傗僼僅僩僔儑僢僾偺曄姺偼怓嵤偑朙偐偱僐儞僩儔僗僩偺崅偄僇儔乕夋憸傪惗惉偡傞帠偑弌棃傑偡偑丄RGB暘夝偟偨僼傽僀儖偐傜僇儔乕夋憸傪嵞崌惉偡傞夁掱傪帺暘偱傗傞偲怓嵤傪挷偊傞偺偑柺搢偱偡丅偦偙偱PI偺婡擻傪惗偐偡帠偑弌棃側偄偐偲峫偊偰帋偡帠偵偟傑偟偨丅 嵍偼俀俇枃僐儞億僕僢僩偟偨G夋憸偱偡丅STF偱尒偊傞傛偆偵嫮挷偟偰偁傝傑偡丅傑偢偼夋憸塃懁偵岦偐偭偰僇僽儕偑偁傝傑偡丅RGB崌惉慜偵偙偺僇僽儕傪張棟偡傞昁梫偑偁傝傑偡丅 |
|
傑偢僇僽儕曗惓 偙傟偼RGB暘夝丒曗娫偵娭學側偔棙梡弌棃傞僥僋僯僢僋偱偡丅 |
|
| PI偱偼僼儔僢僩曗惓傗僇僽儕曗惓偲偟偰慜弎偺DBE傪懡梡偟傑偡偑ABE偵傕旕忢偵桳岠側巊偄曽偑偁傝傑偡丅 崱夞偺夋憸偱偼慡懱偵峀偑傞扺偄嶶岝惎塤傗埫崟懷偑偁傞偺偱DBE偺傛偆偵嵶偐側僒儞僾儖愝掕傛傝丄捈慄揑側僇僽儕晹暘偩偗傪尭嶼偟偨曽偑嵟廔揑偵偼暼偺柍偄椙偄夋憸偑摼傜傟傑偡丅 ABE偼僒儞僾儖傪巜掕偡傞偙偲偼弌棃傑偣傫偑丄FunctionDegree傪挷惍偡傞帠偱偝傑偞傑側忬嫷偵懳墳偱偒傞傛偆偵側偭偰偄傑偡丅僨僼僅乕儖僩偺係偱偼丄岝妛宯偺廃曈尭岝娷傔偨僇僽儕傪曗惓偡傞応崌偵嵟揔側悢抣偲側偭偰偄傞傛偆偱偡丅偙偺抣傪丄彫偝偔偡傞帠偱傛傝捈慄揑側僇僽儕曗惓傪幚尰弌棃傑偡丅侾偱偼傎傏捈慄揑側僇僽儕傪曗惓弌棃傞傛偆偱偡丅 |
|
忋庤偔巊偆偨傔偵偼悢抣傪曄峏偟側偑傜嵟揔側曗惓偲側傞抣傪寛傔傞昁梫偑偁傝傑偡丅弌椡偝傟傞攚宨夋憸偲曗惓屻偺夋憸傪STF偱嫮挷偟偰斾妑偡傞偙偲偱嵟傕椙偄寢壥偲側傞悢抣傪尒偮偗傑偡丅崱夞偺G夋憸偱偼FunctionDegree傪俀偲偡傞帠偱堦斣椙偄曗惓寢壥偲側傝傑偟偨丅俼丆俛偵偮偄偰傕偦傟偧傟愝掕偡傞昁梫偑偁傝傑偡丅巆擮側偑傜廃曈傑偱姰帏両偲偼側傝傑偣傫丅偨偩俢俛俤偱懡悢偺僒儞僾儖傪攝抲偟偨偲偒偺傛偆側怓儉儔偼弌側偄偺偱嵟屻偵俹俽側偳偱曗惓偑壜擻偱偡丅 埨捈側曽朄偲偟偰偼嵟屻偺巇忋偘偵傕偆侾夞俙俛俤傪巊偆偲偄偆庤傕偁傝傑偡偑丒丒丒 |
|
| 帋偟偵俥倳値們倲倝倧値俢倕倗倰倕倕傪侾侽偵愝掕偟偰尒傑偟偨丅夋憸偲攚宨傪斾妑偟偰傒傞偲丄嶶岝惎塤晹暘偺攚宨偑柧傞偔側偭偰偄傞偺偱丄崱夞偼偁傑傝揔愗偱側偄曗惓梡攚宨夋憸偱偁傞帠偑暘偐傝傑偡丅 | |
| 僇僽儕傪曗惓偟偨傜師偼偄傛偄傛RGB崌惉偱偡丅傑偢偼ChrominanceNoiseReduction傪ON丄懠偼僨僼僅乕儖僩偱傗偭偰傒傑偟偨丅 惎偺廃傝偑惁偄帠偵側偭偰偄傑偡偹丅偙偺CNR偼SI側偳偺LRGB崌惉帪偵RGB夋憸偵峴偆僈僂僗傏偐偟偲摨偠傛偆側帠傪傗偭偰偄傞偺偩偲巚偄傑偡偑丄HistogramTransformation慜偩偲僨僼僅乕儖僩偺愝掕偱偼忋庤偔偄偐側偄傛偆偱偡丅 Saturation偼僨僕僇儊夋憸偺応崌0.9偲偐1.0側偳戝偒側抣偵偟偨曽偑惎偺廃傝偵怓僯僕儈偼彮側偔側傝傑偡丅彫偝偔偡傟偽惎偵怓偼偺傝傑偡偑丄RGB暘夝丒曗娫朄偱RGB崌惉偡傞応崌偼摿偵拞怱晹偵嬌抂側怓偑拝偒傑偡丅 |
|
| Saturaiton傪彫偝偔偟偨夋憸偱偼丄弅彫偟偰尒傞偲鉟楉偵怓偑偺偭偰偄偰戝惉岟偺傛偆偵尒偊傑偡偑丄偙傟偱偼巊偊傑偣傫丅 | |
| CNR傪OFF丄Saturation:1.0偱RGB崌惉偟偨夋憸偱偡乮LRGB崌惉偱偼側偄偺偱偟偭偐傝嬫暿偟偰偔偩偝偄乯丅忋偺夋憸偵斾妑偡傞偲偐側傝抧枴偱偡偑丄嶶岝惎塤偺怓傪嫮挷偡傞応崌惎偺怓偼偙偺掱搙偱巒傔偨曽偑椙偝偦偆偱偡丅傕偪傠傫PS側偳偱惎儅僗僋傪巊梡偟偰夋憸張棟偡傞応崌偼丄偙偺抜奒偱惎偺婸搙丒嵤搙偑寛傑偭偰偄偰傕栤戣側偄偺偱偡偑丄PI偱偼偦偺傛偆側儗僀儎乕張棟偼弌棃側偄偺偱尦夋憸偺僶儔儞僗偑娞怱偱偡丅 崱夞偼僇儔乕夋憸偺傒偱L夋憸偑柍偄偺偱丄偙傟偑慡偰偲側傞傢偗偱偡丅 |
|
張棟偡傞夋憸偼慡懱揑偵抣偑掅偄偺偱丄傑偢HistogramTransformaiton偱彮偟嫮挷偟偰丄僶僢僋僌儔僂儞僪偑0.2-0.3掱搙偵側傞傛偆偵挷惍偟偰偍偄偨曽偑埲崀偺張棟偺惓妋偝偑憹偡傛偆偱偡丅 SCNR偱婥偵側傞G傪張棟偟偰偐傜BackgraundNeutralization傪峴偄傑偡丅 師偼嵤搙偱偡丅 俹俬偱夋憸偺怓嵤傪嫮挷偡傞応崌丄CurvesTransformation偺SaturationCurve傪巊偄傑偡丅價僨僆偱偼偙傫側巊偄曽傪偟偰偄傑偟偨偺偱恀帡偟偰巊偭偰偄傑偡偑丄DDP偑婸搙偱傗偭偰偄傞偺偲摨偠傛偆偵丄崅嵤搙晹暘傪埑弅偡傞傛偆偵嫮挷偟偰偄傞偲偄偆帠偵側傞偺偱偟傚偆偐丠 |
|
| ACDNR傪巊偭偰慡懱偺僲僀僘傪寉尭偡傞偲偙偺傛偆偵側傝傑偡丅 RGB暘夝丒曗娫朄偺桞堦偺挿強偱偁傞扺偄晹暘偺峔憿偑妸傜偐偵昞尰偝傟偰偄傞傛偆偱偡丅惎偺廃埻偵儀僀儎乕RGB曄姺偱摿挜揑側怓偺椫傕偁傝傑偣傫丅惎偺怓帺懱偼崱堦偮偱偡偑丄LRGB崌惉偡傞応崌偼偙偙偐傜偑彑晧偱偡偑丄偙偺応崌偼忋庤偄懪奐嶔傪巚偄偮偒傑偣傫丅嵟弶偺RGB崌惉帪偺Saturation偱慡偰寛傑偭偰偄傞傛偆側婥偑偟傑偡丅 |
|
| PI偱偺張棟偼丄惎儅僗僋傪巊偭偨惎憸弅彫偑弌棃側偄偺偱惎偑斚偄偱偡偑廃埻偵怓偺儕儞僌偑柍偄偺偱偙偺掱搙偱嵪傫偱偄傑偡丅 RGB暘夝丒曗娫朄偺嵟戝偺寚揰偼扺偄晹暘偺怓挷偑儀僀儎乕RGB曄姺偵媦偽側偄帠偱偟偨偑丄PI偺偍偐偘偱丄惎塤晹暘偵偼鉟楉偵怓偑忔傝傑偟偨丅拲堄怺偔尒傞偲廃曈尭岝偺曗惓偑晄廫暘偱廃曈偺僇儔乕僶儔儞僗偑晄帺慠偱偡偑丄PS偱娙扨偺曗惓偱偒傞儗儀儖偱偡丅 |
|
僟乕僋傗僼儔僢僩夋憸傪梡偄偨丄慡偰偺僉儍儕僽儗乕僔儑儞傪PI忋偱峴偆偨傔偺嫮椡側僗僋儕僾僩偑捛壛偝傟偨偺偱偡偑丄巊偄曽偑崱堦偮暘偐傝傑偣傫丅偙傟偑PI嵟戝偺寚揰偱偡丅 |
|
愄丄婰嵹偟偨暘偱偡丅崱偲側偭偰偼曄傢偭偰偟傑偭偨晹暘傗娫堘偭偨擣幆傕偁傝傑偡偑巆偟偰偒傑偡丅
| 2009.7.19 偟偮偙偄惈奿丅 PixInsight傪弶傔偰巊偭偨偲偒偵丄偙偺夋憸偱Wavelet傪帋偟傑偟偨丅 偐側傝崜偄張棟偱偡偹丅彮偟暘偐偭偰偒偨偺偱丄夵傔偰ATrousWaveletTransform傪巊偭偰M101偺拞怱晹偺埫崟懷傪嫮挷偟偰傒傑偟偨丅栜榑僼僅僩僔儑僢僾偲僗僥儔僀儊乕僕傪暪梡偟偰偄傑偡丅偙偺Wavelet張棟偼傕偭偲戝偒側斖埻偱峴偆偲僈僂僗傏偐偟偺傛偆側姶偠偵側傝丄scale侾丆俀曈傝偼傾儞僔儍乕僾儅僗僋偺傛偆偵僄僢僕偺僐儞僩儔僗僩偑嫮挷偝傟傑偡丅wavelet偲偄偊偽Registax偑巚偄晜偐傃傑偡偑丄懡暘摨偠傛偆側傕偺側偺偱偼側偄偐偲巚傢傟傞憖嶌宯偱偡丅憡曄傢傜偢杮摉偵偙傫側巊偄曽偱傛偄偺偐妋徹偼偁傝傑偣傫丅 2012.3.18 ATrousWaveletTransform偼條乆側応柺偱墳梡弌棃傞Process偱偡偑丄傗偨傜曄悢偑懡偔偰庢偭晅偒偵偔偄偱偡丅L夋憸傪懳徾偵峴偆帠偑杦偳偩偲巚偄傑偡偑丄偐側傝僋僆儕僥傿乕偑崅偔側偄偲張棟偵懴偊傜傟傑偣傫丅 |
||||
| Deconvolution偲Morpho倢ogy 峸擖摉弶偵嵟傕嫽枴傪帩偭偨俀偮偺Process偱偡丅偳偪傜傕惎憸傪娵偔曗惓偡傞偙偲偑弌棃傞偺偱丄僈僀僪僄儔乕偑婲偒堈偄挿徟揰偱偼桳擄偄偙偲偱偡丅帡偨傛偆側僀儞僞乕僼僃僀僗偱偡偑丄嵟戝偺憡堘偼Deconvolution偼夋憸慡懱偺儃働傪曗惓偡傞偵偁偨傝丄惎憸傪巊偭偰僷儔儊乕僞乕傪挷惍偡傞偺偱寢壥偲偟偰惎憸偑娵偔側傞偺偵懳偟偰丄Morphology偼StructingElement偺宍懺偱曗惓偡傞偨傔惎埲奜偺夋憸傪儅僗僋偟偰曗惓偟側偗傟偽側傝傑偣傫丅僒儞僾儖偺夋憸偼Web梡偵壛岺偟偨Jpeg夋憸偱偡偑丄偳偪傜偺張棟傕偦傟側傝偵惎憸曗惓偱偒偰偄傞偙偲偑暘偐傝傑偡丅 Deconvolution傪巊偭偨夋憸偱偼丄惎偑娵偔側傞偙偲偵壛偊丄乮偙偺嶌椺偱偼乯塕偔偝偄傕偺偺嬧壨偺峔憿偑偼偭偒傝偟偰偄傑偡丅夋幙偺崅偄L夋憸傪梡偄傟偽偦偺岠壥偼愨戝偱偡丅傏傗偗偨夋憸傪暅尦偟偰偄偔偺偑Deconvolution偱偡偐傜丄偙偺僷儔儊乕僞偺愝掕傪峴偆偲偒偵傕丄偄偄壛尭側悢抣傪巊傢偢偵丄DynamicPSF傪巊偭偰惎憸暘愅傪偟偰丄惓妋側悢抣傪擖椡偟偨曽偑椙偄偲巚偄傑偡丅Deringing偼僠僃僢僋偟偨曽偑椙偄偱偟傚偆丅 懳偟偰Morphology偼懠偺晹暘偵塭嬁傪媦傏偝側偄傛偆偵惎埲奜傪儅僗僋偟偰偄傞偺偱惎塤側偳偵偼岠壥偑媦傃傑偣傫丅惎偵娭偟偰偼偐側傝鉟楉偵曗惓偝傟傑偡丅惎憸曗惓偺愝掕偱惎塤晹暘偵嶌梡偝偣傞偺偼昐奞崌偭偰堦棙側偟偱偡丅 偳偪傜偺張棟偑桳岠偐偼尵偆傑偱傕側偔丄愊嬌揑偵Deconvolution傪巊偭偨傎偆偑椙偄偱偡丅偱偼Morphology偵堄枴偑柍偄偐偲偄偆偲PixInsight偺応崌偼懡婡擻側偺偱丄岺晇師戞偱怓乆側巊偄摴偑偁傝偦偆偱偡丅 偮偄偱偵StarMask偱偡偑丄PixInsight偺StarMask偼揔墳丄戝偒偝丄傏偐偟壛尭側偳旝挷惍傕壜擻偱桪廏偱偡丅僐僣偝偊偮偐傔偽僼僅僩僔儑僢僾偱嶌傞惎儅僗僋偵旵揋偡傞崅惛搙偺惎儅僗僋偑嶌傟傞偲巚偄傑偡丅儅僗僋傪嶌梡偝偣傞庤弴傕丄僪儔僢僌仌僪儘僢僾偱偡偟丄壜帇/晄壜帇丄揔墳/晄揔墳丄儕僶乕僗側偳儃僞儞侾偮偱愝掕壜擻偱偡丅 |
||||
|
|
|||
| 2009.7.17 揤暥僼傽儞偼奆婛擔怘偺榖戣偱帩偪偒傝偺傛偆偱偡偑丄巹偼側偤偐擔怘偵嫽枴偑桸偐側偄偱偡偹丒丒丒丅 PixInsight偺MorphologicalTransformation傪巊偭偰埲慜嶣塭偟偨M13傪嵞張棟偟傑偟偨丅L夋憸偩偗偵張棟傪峴偄丄庒姳岠壥傪峊偊傔偵偟偨偺偱丄埲慜巊偭偨偲偒傛傝傕丄晄帺慠側姶偠偑柍偔側偭偨傛偆側婥偑偟傑偡丅2*2價僯儞僌偱僈僀僪偺幐攕偼杦偳栚棫偨側偔側傝丄偁傝偑偨偄尷傝偱偡丅 惎憸曗惓偑忋庤偔峴偭偨偺偱丄偮偄偱偵偪傚偭偲婥崌偄傪擖傟偰丄棫懱姶傪弌偡偨傔偺岺晇傪偟偨偺偱媴忬惎抍偺敆椡偑憹偟偲巚偆偺偱偡偑丄偳偆偱偟傚偆丠 捛壛丗 偙偺夋憸偼僼儔僢僩傪嶣塭偟偰偄側偄偺偱丄PixInsight偺DBE偱攚宨張棟傕偟偰偁傝傑偡丅 |
||||
 |
2009.7.13 PixInsight偺儔僀僙儞僗偵偮偄偰 俁侽擔娫偍帋偟斉傪巊偆偲XP偺応崌丄Documents and Settings偵壖偺儔僀僙儞僗僼傽僀儖偑嶌傜傟傑偡丅惢昳斉傪峸擖偟偰巊梡偡傞嵺偵偼偙偺僼傽僀儖傪庤摦偱幪偰傞昁梫偑偁傝傑偡丅偦偺屻丄activating Commercial License傪峴偆偲丄僷僜僐儞偺摨偠応強偵惢昳斉偺儔僀僙儞僗僼傽僀儖偑嶌惢偝傟偰丄傔偱偨偔巊梡壜擻偵側傝丄偦偺屻偼僱僢僩儚乕僋偵愙懕偟偰偄側偔偰傕帺桼偵PixInsight傪巊偆偙偲偑偱偒傑偡丅 姩堘偄偟傗偡偄偺偼丄師偺応崌偱偡丅 帺暘偑強桳偡傞懠偺僷僜僐儞偱PixInsight傪巊梡偡傞応崌丄僼傽僀儖傪僟僂儞儘乕僪偟偰僀儞僗僩乕儖偑姰椆偟偨傜丄嵟弶偵嶌傜傟偨儔僀僙儞僗僼傽僀儖傪偦偺僷僜僐儞偺Documents and Settings偵僐僺乕偟側偗傟偽側傝傑偣傫丅User identifier傪巊偭偰嵞搙avtivating偡傞偙偲偼偱偒側偄偺偱拲堄偑昁梫偱偡丅峸擖帪偵憲傜傟偰偔傞儊乕儖偵偪傖傫偲彂偄偰偁傞偺偱偡偑丄activating偡傞傕偺偩偲偄偆愭擖娤偑偁傞偲娫堘偭偰偟傑偄傑偡丅 巹偼徟偭偰丄儊乕儖偱栤偄崌傢偣偰偟傑偄傑偟偨偑丄恦懍偵偟偭偐傝墳懳偟偰偔傟偨偺偱彆偐傝傑偟偨丅抧媴偺棤懁偐傜丄傎傫偺悢帪娫偱曉怣偑棃傞偺偱偡偐傜傛偄帪戙偱偡丅 |
|||
| 2009.7.13 PixInsight偲偺姳徛僜僼僩敪尒両丠 婲摦帪偵"PCL-LCMS Error"丂偲昞帵偝傟偰丄婲摦偟偨PixInsight偑夋憸傪奐偗側偐偭偨尨場僼傽僀儖偑柧傜偐偵側傝傑偟偨丅 C:/windows/system32/spool/driver/color/僾儔僌傾儞僪僾儗僀儌僯僞乕.icm偲偄偆擔杮岅崿偠傝偺僼傽僀儖偱偡丅偙偺僼傽僀儖偑嶌傜傟偨擔偼僉儍儕僽儔僀僘偲偄偆夋柺偺曗惓僜僼僩傪帋偟偵婲摦偐偟偨擔側偺偱丄偙偺僜僼僩偑庡斊偐傕抦傟側偄偱偡丅傕偪傠傫偙偺僜僼僩帺懱偵栤戣偑偁傞傢偗偱側偔丄巜掕偝傟偨擔杮岅僼傽僀儖傪奐偗側偄PixInsight偺栤戣偩偲巚偄傑偡乮擔杮岅娐嫬偵姰慡偵偼懳墳偟偰偄側偄偺偱巇曽偁傝傑偣傫乯丅 SuperStar嘩偺婲摦帪偺堷偭偐偐傝偼丄PixInsight偑惓忢偵摦偔傛偆偵側偭偰偐傜偼彮側偔側傝傑偟偨丅偦傟偱傕姰慡偵柍偔側偭偨傢偗偱偼側偔丄偙偙悢擔娫偱俀丆俁夞弌尰偟傑偟偨丅Seeds丂Box偝傫偵傛傞偲僂傿儖僗懳嶔僜僼僩偲偺姳徛傕偁傝摼傞偲偺偙偲偩偭偨偺偱丄傕偆彮偟條巕傪傒傑偡丅 |
||||
| 2009.5.20 PixInsight偺偍帋偟斉傪巊偄巒傔偰丄偲偵偐偔儚働偑暘偐傜側偄偺偱丄僒僀僩偺僠儏乕僩儕傾儖傪僞僪僞僪撉傫偱傑偡丅偦偺拞偱傕偪傚偭偲嬃偄偨偺偼PixelMath偱偡丅C尵岅偺婎杮暥朄偱夋憸傪僺僋僙儖摨巑偱崌惉偱偒傞偲偄偆丄偪傚偭偲嬃偒偺婡擻偱偡丅撈棫偟偨尵岅僜僼僩偵偟偰傕偍偐偟偔側偄傎偳朙晉側娭悢婡擻傗帺桼偵巊偊傞曄悢傕帩偭偰偄傞偺偱偡丅峫偊傛偆偵傛偭偰偼帺暘愱梡偺夋憸張棟傪侾俇bit僇儔乕偺僼儖僒僀僘夋憸偱嶌傟偰偟傑偆偲偄偆嫲傠偟偄壜擻惈傪旈傔偰偄傑偡丅巊偄偙側偣傞偐偳偆偐偼暿偵偟偰丄偙傟偩偗偱傕梸偟偄偱偡丅 巊偄巒傔偰侾廡娫偱偡偑丄乽偙傟偩偗偱傕梸偟偄両乿婡擻偑婛偵俆偮偵側傝傑偟偨丅 侾丆攚宨僲僀僘儕僟僋僔儑儞(NoiseNinja偺挷惍婡擻傪憹傗偟偨傛偆側姶偠偱偡乯 俀丆攚宨偺僼儔僢僩丒僇僽儕曗惓乮攚宨偩偗傪暘棧偱偒傞偲偄偆丄偍傑偗晅偒側偺偱丄戝偒側嶶岝惎塤偺僼儔僢僩曗惓梡偵丄偪傚偭偲榚偺嬻傪嶣塭偟偰偍偗偽丄偦偺夋憸傪僼儔僢僩偵巊偊傞偐傕両乯 俁丆係丆惎憸偺曗惓婡擻丄俀偮乮Deconvolution偲Morphology) 俆丆PixelMath乮僐儞億僕僢僩偐傜忦審晅偒偺廳偹崌傢偣傗尭嶼摍傕娙扨偵偱偒偦偆偱偡乯 栜榑wavelets偦偺暔傕懡暘惁偄偲巚偆偺偱丄乽偦傟偩偗偱傕梸偟偄婡擻乿偼丄傑偩傑偩憹偊傞偱偟傚偆丅 |
||||
|
2009.5.15 婲摦偟偰傕巊偄曽偑慡慠暘偐傜側偄偺偱丄偦傟側傝偺妎屽偼昁梫偱偡偑丄惉壥偺戝偒偝傪峫偊傞偲丄偄偠偭偰傒側偄傢偗偵偼偄偒傑偣傫丅愭擔僼僋儘僂惎塤偺僈僀僪僄儔乕傪Morphology偱廋惓偟偰傒偨偺偱偡偑丄攚宨傗惎塤晹暘偵埆塭嬁偑弌偰偟傑偄傑偡丅惎嫃偝傫偺僽儘僌偱偼棳傟偨惎憸傪Deconvolution偱曗惓偝傟偰偄傑偡丅幚峴椺偱偼丄僈僀僪偱棳傟偨惎傪曗惓偝傟偨偩偗偱側偔丄wavelet傪摨帪偵傗傞偨傔偐丄惎塤晹暘偺峔憿傕暅尦偝傟偰偄傞傛偆側姶偠偑偟傑偡丅惀旕偲傕丄偙偙悢擔偱嶣塭偟偨VC200L偺夋憸偱帋偟偰傒偨偄偱偡丅 偳偙偐偺懢偭暊側曽偑丄擔杮岅偺夝愢彂傪嶌偭偰偔傟傞偲偁傝偑偨偄偺偱偡偑丒丒丒丅 |